
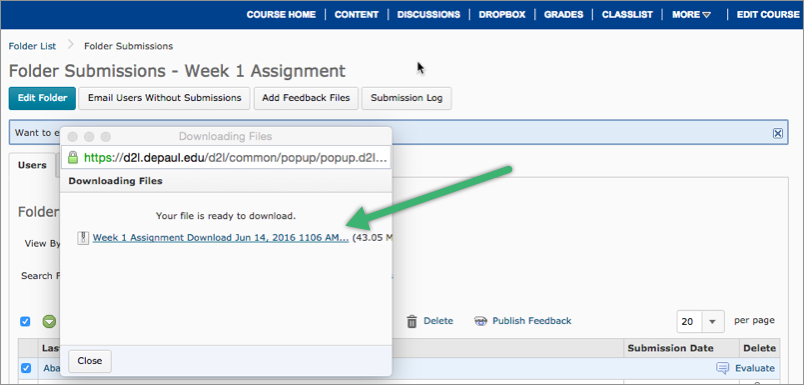
Everything stored here is “ automatically encrypted and then written into a hidden subfolder of your Dropbox folder.” So don’t expect to see the folder in your Dropbox you can only see the data in your BoxProtect drive. Whenever you want to encrypt a file, all you have to do is drag it to your BoxProtect virtual drive. You can also see the status of your drive (mounted or unmounted).
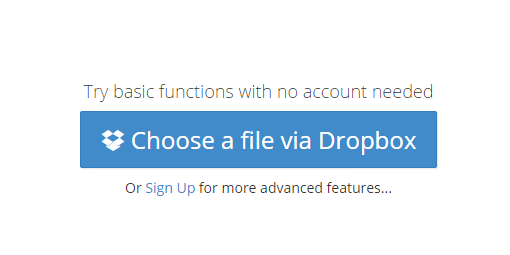
From here you can access “Settings and Info” for BoxProtect.
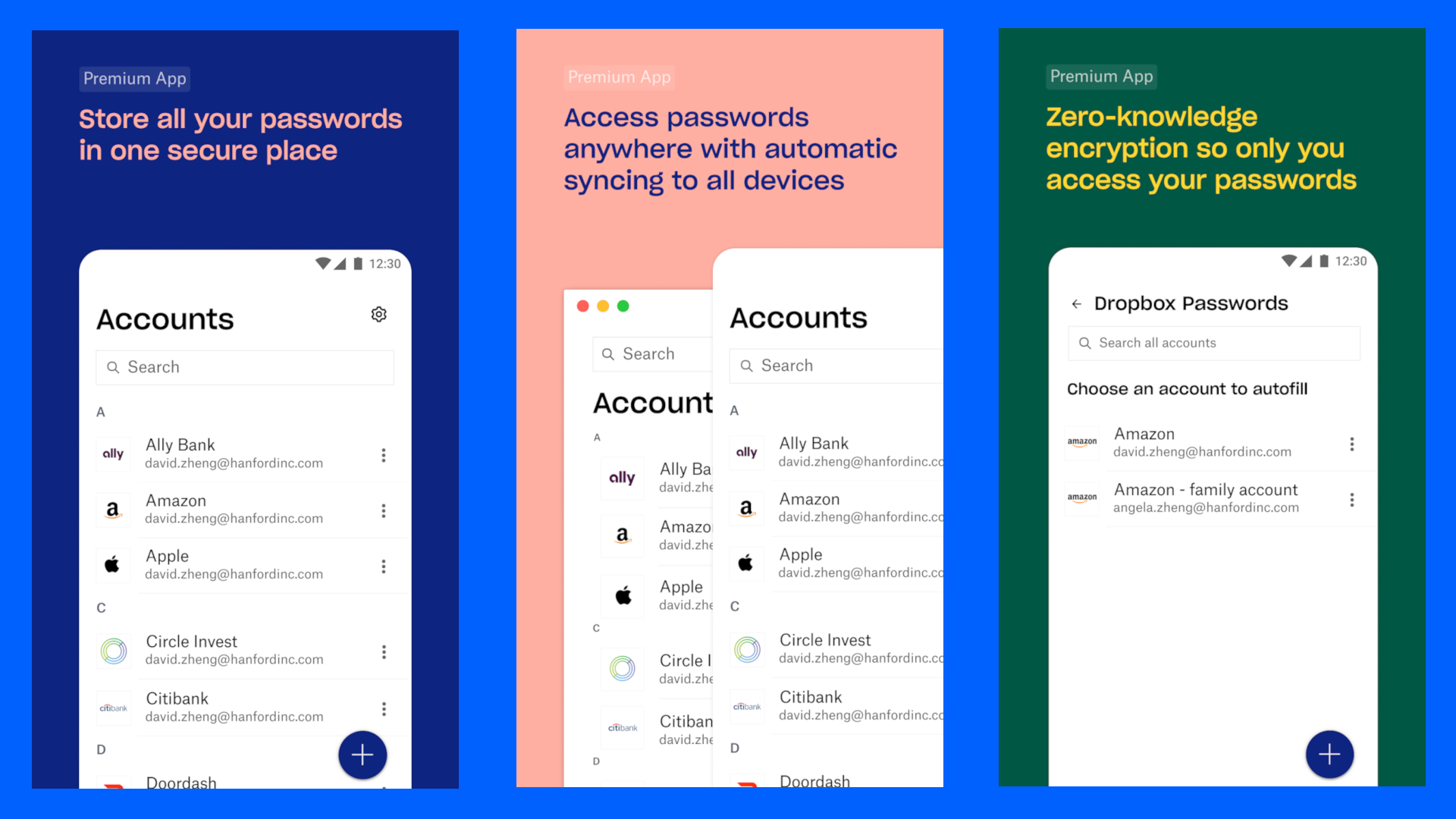
You’ll notice that there is a new icon on your menu bar. You’ll then be able to view it under Devices in Finder. Lastly, you’ll see a message letting you know that your protected folder is mounted. Make sure you jot down the password just in case you forget it. You’ll need to enter your desired password for the folder and then click on Create. BoxProtect (notice the period at the front of the name? That means this is a hidden folder) – you can’t change the name of the folder. Of course, BoxProtect won’t find one at first since this is your first time using the service. Next, you’ll be prompted to setup a protected folder within Dropbox. If it can’t find it, you’ll have to select it manually. Once you run the dmg file and open up BoxProtect for the first time, it will attempt to automatically detect where your Dropbox folder is located. You’ll need to choose the version compatible with your Mac OS (Snow Leopard, Lion or Mountain Lion). There are three different versions of BoxProtect for Mac. Currently they only support Dropbox, but more cloud-based services will be added in the future. For Mac, BoxProtect will provide the similar encryption service.īoxProtect is a free encryption service for Mac, though also compatible with Linux, that can be used to encrypt your cloud storage data. For Linux, we have discussed encryption such as the SecretSync and Encfs. Needless to say, to be on the safe side you need to take matters into your own hands for extra protection.


 0 kommentar(er)
0 kommentar(er)
